Bạn có thể thực hiện thao tác đổi mật khẩu Wi-Fi nhanh chóng và đơn giản ngay tại nhà mà không cần đến sự hỗ trợ của các bộ phận kỹ thuật chỉ với các hướng dẫn dưới đây.
Tại sao bạn nên thay đổi mật khẩu chung?
Khi lần đầu tiên cài đặt bộ định tuyến, bạn nên thay đổi mật khẩu chung của kết nối Wi-Fi vì lý do bảo mật mạng.
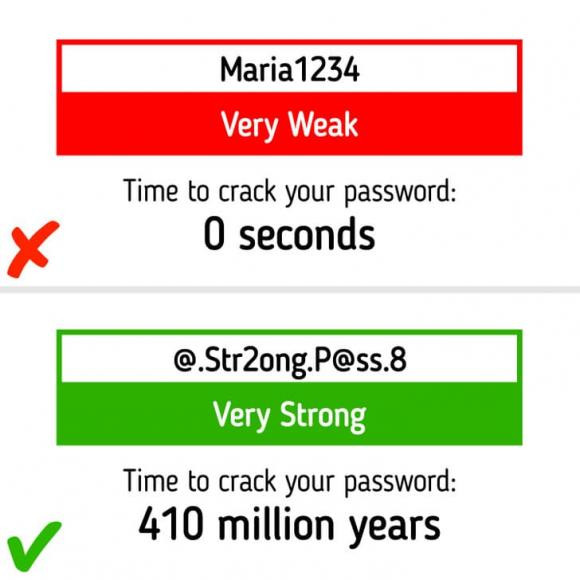
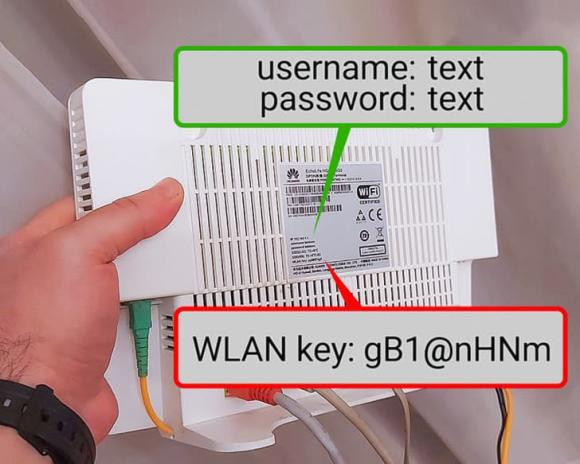

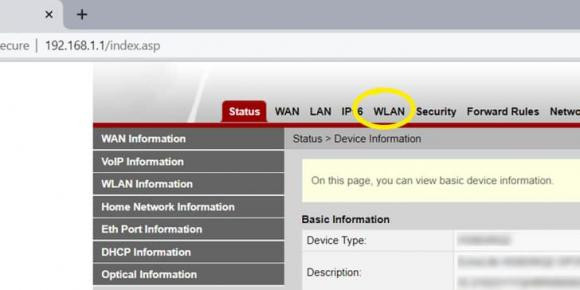

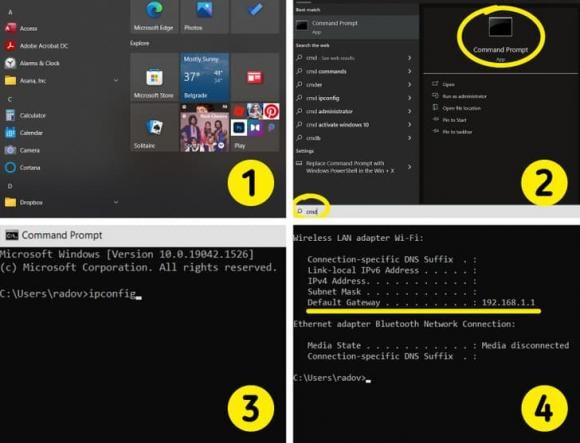
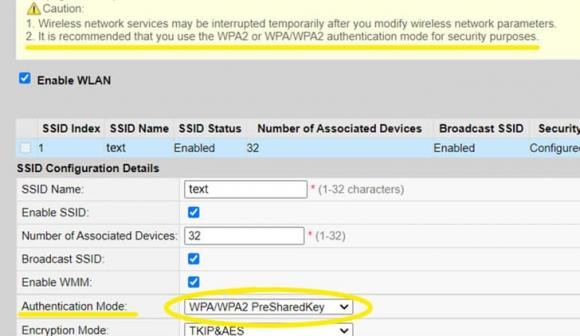
Ví dụ: nếu một tin tặc hack được mật khẩu của bạn, họ có thể có quyền truy cập vào bất kỳ thiết bị nào được kết nối với mạng Wi-Fi của bạn, lấy thông tin cá nhân của bạn hoặc theo dõi bạn. Vì vậy, bạn nên tự mình tạo ra một mật khẩu mạnh hoặc tạo một mật khẩu bằng cách sử dụng một trình tạo mật khẩu trực tuyến.
Bước 1. Kiểm tra xem thiết bị của bạn đã được kết nối với bộ định tuyến chưa
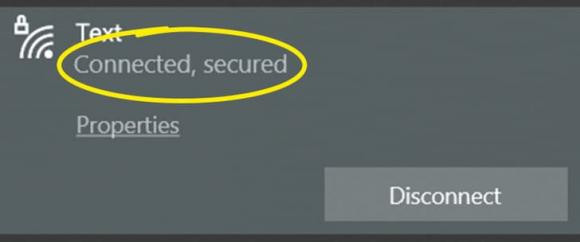
Trước tiên, hãy đảm bảo rằng thiết bị bạn muốn sử dụng để thay đổi mật khẩu Wi-Fi đã được kết nối với bộ định tuyến của bạn. Nếu bạn đang kết nối máy tính của mình với bộ định tuyến lần đầu tiên hoặc đơn giản là bạn không biết mật khẩu hiện tại, bạn cần thực hiện việc này bằng cáp Ethernet.
Bước 2. Mở trình duyệt web
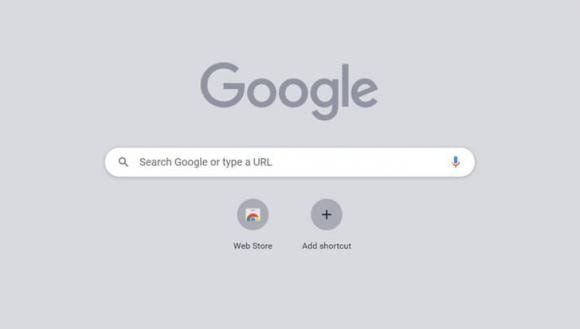
Mở bất kỳ trình duyệt web nào (Google Chrome, Firefox, Safari, Mozilla, Opera hoặc Internet Explorer).
Bước 3. Nhập địa chỉ IP cục bộ của bộ định tuyến của bạn
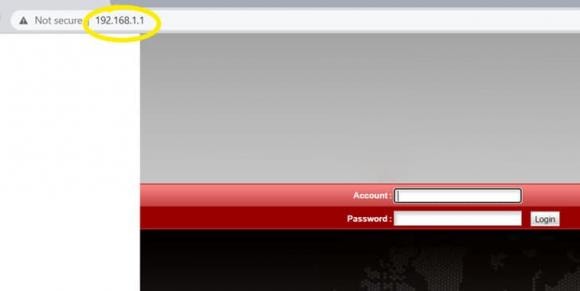
Nhập địa chỉ IP cục bộ của bộ định tuyến vào thanh trang web và nhấn “Enter”. Điều bạn cần biết ở đây là phần lớn các bộ định tuyến sử dụng cùng một địa chỉ IP cục bộ: “192.168.0.1”, “192.168.1.1” hoặc “10.0.0.1”. Hãy thử các tùy chọn này.
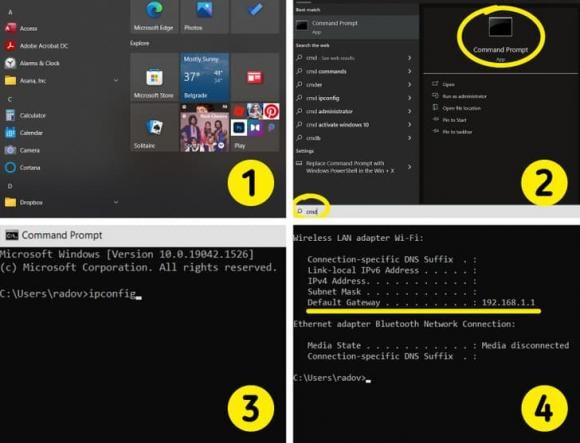
Nếu vẫn không thể sử dụng các địa chỉ IP trên, hãy sử dụng Command Prompt để tìm ra địa chỉ IP cục bộ chính xác của bạn bằng cách làm theo các bước sau:
- Nhấp vào thanh Tìm kiếm của Windows trong “Start Menu”.
- Nhập “cmd” vào hộp Tìm kiếm. Nhấn Enter."
- Gõ “ipconfig” vào dòng lệnh. Nhấn Enter."
- Tìm địa chỉ IP của bộ định tuyến trong dòng “Cổng mặc định”.
Nếu cảnh báo “Kết nối không riêng tư” bật lên, bạn có thể bỏ qua nó. Đó là vì bộ định tuyến của bạn được bảo mật do mạng cục bộ và tính năng bảo mật tích hợp của nó. Nhấp vào “Nâng cao” và sau đó “Tiếp tục”.
Bước 4. Nhập thông tin đăng nhập và đăng nhập
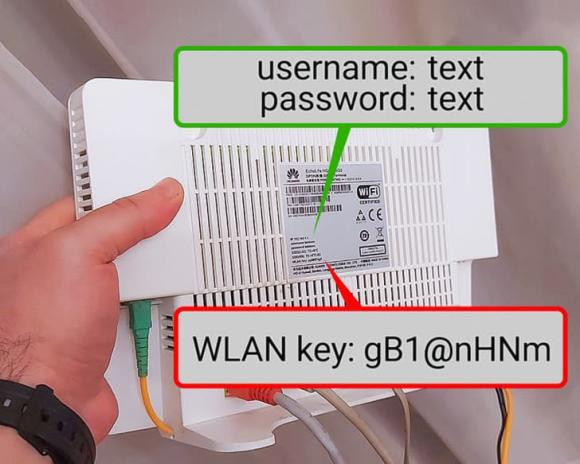
Sau khi bạn nhập thông tin đăng nhập hồ sơ người dùng của bộ định tuyến (tên người dùng và mật khẩu), hãy nhấp vào nút “Đăng nhập”. Bạn sẽ thấy chúng được in trên bộ định tuyến hoặc trong sách hướng dẫn sử dụng bộ định tuyến. Trên thực tế, bạn nên biết rằng tên người dùng thường là "quản trị viên" và mật khẩu là "mật khẩu" hoặc "quản trị viên", nhưng điều này có thể thay đổi với các nhà sản xuất khác nhau.
Hãy lưu ý rằng tên người dùng và mật khẩu của bộ định tuyến khác với tên người dùng và mật khẩu Wi-Fi của bạn.
Bước 5. Tìm tab “Wireless”
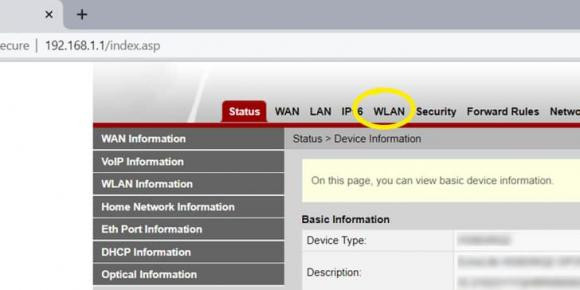
Nhấp vào tab “Wireless”. Nó có thể được đặt tên khác nhau, nó thực sự phụ thuộc vào bộ định tuyến. Nếu không có tab như vậy, bạn có thể cần tìm cài đặt cho bộ định tuyến không dây của mình.
Bước 6. Nhập tên và mật khẩu Wi-Fi mới của bạn

Tìm hộp văn bản bên cạnh “Tên” hoặc “SSID” (Mã định danh nhóm dịch vụ) và nhập tên và mật khẩu Wi-Fi mới của bạn.
Bước 7. Chọn một tùy chọn bảo mật
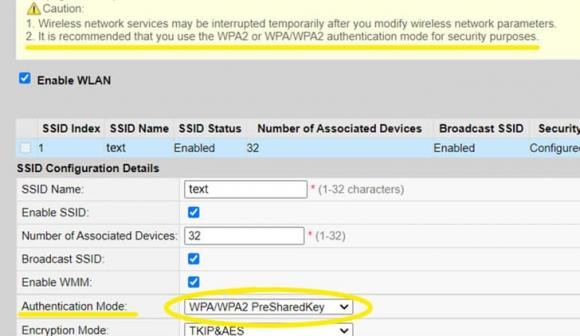
Điều quan trọng là chọn một Tùy chọn Bảo mật. WPA2 và AES được coi là các tùy chọn cài đặt tốt nhất để bảo mật cho mạng Wi-Fi gia đình.
Bước 8. Lưu các thay đổi của bạn

Để hoàn tất quy trình, hãy nhấp vào nút “Lưu” hoặc “Áp dụng”. Nếu không, các thay đổi mật khẩu Wi-Fi của bộ định tuyến của bạn sẽ không được triển khai.
Tất cả các thiết bị của bạn sẽ tự động bị ngắt kết nối sau khi bạn áp dụng các thay đổi. Bạn sẽ cần kết nối lại chúng với mạng Wi-Fi của mình bằng cách đăng nhập bằng mật khẩu Wi-Fi mà bạn đã tạo.